- Joined
- Aug 29, 2001
- Messages
- 41,825
- Reaction score
- 12,523
You will need:
A high speed internet connection.
A computer running Windows (XP SP3 or later), Mac OS X (Snow Leopard or higher), Linux (Ubuntu, Fedora, or CentOS), or something called a NAS appliance (many flavors).
A wireless router, and a Wii U configured to use it.
Download the Plex Media Server to your computer from
, then install it.
Go to
. Click “Join myPlex” and register
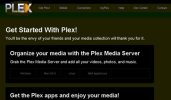
Start Plex on your computer if it’s not already running.
Open the media manager. If you’re using Windows, start Plex, then find the Plex icon in the bottom right part of the task bar (a yellow arrow on a black background), right-click it, then click on “Media Manager.” If you’re using a Mac, click on Launchpad to access the Plex icon, then run it (according to this video). You’re on your own for Linux or NAS appliances.
The Media Manager will open up in your default browser; Plex does pretty much everything through the browser. The first time you start the media manager, you will be sent to a set up wizard which will allow you to name your server and set up your library.
Whether you use the wizard or set up your libraries later by clicking on “add a section” in the main page’s “My Library” box, you will be asked to choose whether this section is for “Movies,” “TV Shows,” “Music,” “Photos,” or “Home Movies.”
This will determine what files show in that library section. Even if you have a single folder containing all your media, your Movies folder will only find and show movies, your TV Shows folder will only find and show TV series, etc. If the Plex media scanner doesn’t recognize the naming convention (usually, for example, TV series need to be named something like “Go.on.S01E05.HDTV”) then it won’t list the video in that section.
The Home Movies category, on the other hand, shows all videos in all folders specified, regardless of title; so a Home Movies section creates an easy way to access videos you don’t want to bother renaming.
After you choose a category, add one or more folders that contain your media. If you’re using Windows, be warned that the “browse folders” interface won’t show “My Documents” on the top level; you need to know how to navigate the Windows file folder structure to find the file you want. Alternately you can just create a media folder in the C: root drive.
After adding sections, Plex will scan the folders and add the appropriate media to each section, attaching descriptions and images and other details. This can take a while, so wait until there’s something in your library before you go on to the next step.
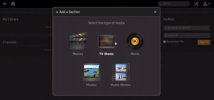
Go to Plex with Your Wii U Browser
Make sure the Plex Media Server is running on your computer. Also make sure you have signed into the Plex Media Server at least once using your myPlex account, which will add it to the servers linked to that account.
Turn on your Wii U and open up the Wii U Internet browser. Go to
. Sign in. Click on “Servers.” You should see the server listed that is running on your computer. Click on it.
In a box headed with the name of your server, click on “Plex/Web (NEW!)” This will take you to a page from which you can access all your libraries and channels.
(Note: Don’t bother bookmarking the page you get when you click on “Plex/Web,” as it appears to be generated dynamically. Instead bookmark my.plexapp.com page for that server.)
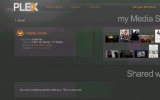
Browse Plex
Now it’s time to watch something. Go to one of your media sections and you’ll see a list of shows. There are three categories: “All” means everything in that section, “On Deck” means things you’ve already started watching, and “Recently Added” means just that.
When “All” is selected you’ll see a black bar to the right that when clicked on gives you access to filters. For example, you can display TV Shows by Show or Episode. In Show you have to drill down for an individual episode (choose the show, then the season, then the episode) whereas in Episode you click on an episode and can immediately play it. You can filter and sort in a variety of ways.
When you choose a video, you’ll see some information, including the type of audio encoding. AAC audio seems to work best; other audio formats seem to run a little more sluggish. At first only AAC would work on Plex but that's been fixed.
Once you find your video, you can change the audio track or turn on subtitles if you wish. Then just click on play and watch it. The first time you play a video it might give you a choice of speeds to stream it at. I chose the highest speed it offered, and that worked just fine.
Enjoy.
*******************************************************************
Plex offers a good many customization options. Here are some useful ones.
You can access settings by clicking on the wrench/screwdriver icon on the top right.
By default Plex will scan your media folders once an hour for new media. If you would prefer that videos and music be added sooner than that, go to the Library section of Settings where you can either change the frequency of scans or just click “Update my library automatically.”
It is possible to delete media on your computer directly from the Wii U if you like. To do so, first click on “Show Advanced Settings” while in Settings, then go to the Library section and click on “Allow Clients to Delete Media.”
In the Plex/Web section of Settings you can choose your language, streaming quality, and subtitle size, and tell Plex whether you want it to always play videos in the highest available resolution.
Languages will allow you to set a default language for audio and subtitles. You can also ask that subtitles always appear with foreign audio.
thanks to Charles Herold
A high speed internet connection.
A computer running Windows (XP SP3 or later), Mac OS X (Snow Leopard or higher), Linux (Ubuntu, Fedora, or CentOS), or something called a NAS appliance (many flavors).
A wireless router, and a Wii U configured to use it.
Download the Plex Media Server to your computer from
Code:
You don't have permission to view the code content. Log in or register now.Go to
Code:
You don't have permission to view the code content. Log in or register now.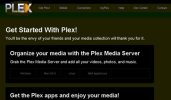
Start Plex on your computer if it’s not already running.
Open the media manager. If you’re using Windows, start Plex, then find the Plex icon in the bottom right part of the task bar (a yellow arrow on a black background), right-click it, then click on “Media Manager.” If you’re using a Mac, click on Launchpad to access the Plex icon, then run it (according to this video). You’re on your own for Linux or NAS appliances.
The Media Manager will open up in your default browser; Plex does pretty much everything through the browser. The first time you start the media manager, you will be sent to a set up wizard which will allow you to name your server and set up your library.
Whether you use the wizard or set up your libraries later by clicking on “add a section” in the main page’s “My Library” box, you will be asked to choose whether this section is for “Movies,” “TV Shows,” “Music,” “Photos,” or “Home Movies.”
This will determine what files show in that library section. Even if you have a single folder containing all your media, your Movies folder will only find and show movies, your TV Shows folder will only find and show TV series, etc. If the Plex media scanner doesn’t recognize the naming convention (usually, for example, TV series need to be named something like “Go.on.S01E05.HDTV”) then it won’t list the video in that section.
The Home Movies category, on the other hand, shows all videos in all folders specified, regardless of title; so a Home Movies section creates an easy way to access videos you don’t want to bother renaming.
After you choose a category, add one or more folders that contain your media. If you’re using Windows, be warned that the “browse folders” interface won’t show “My Documents” on the top level; you need to know how to navigate the Windows file folder structure to find the file you want. Alternately you can just create a media folder in the C: root drive.
After adding sections, Plex will scan the folders and add the appropriate media to each section, attaching descriptions and images and other details. This can take a while, so wait until there’s something in your library before you go on to the next step.
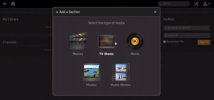
Go to Plex with Your Wii U Browser
Make sure the Plex Media Server is running on your computer. Also make sure you have signed into the Plex Media Server at least once using your myPlex account, which will add it to the servers linked to that account.
Turn on your Wii U and open up the Wii U Internet browser. Go to
Code:
You don't have permission to view the code content. Log in or register now.In a box headed with the name of your server, click on “Plex/Web (NEW!)” This will take you to a page from which you can access all your libraries and channels.
(Note: Don’t bother bookmarking the page you get when you click on “Plex/Web,” as it appears to be generated dynamically. Instead bookmark my.plexapp.com page for that server.)
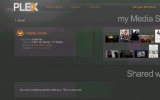
Browse Plex
Now it’s time to watch something. Go to one of your media sections and you’ll see a list of shows. There are three categories: “All” means everything in that section, “On Deck” means things you’ve already started watching, and “Recently Added” means just that.
When “All” is selected you’ll see a black bar to the right that when clicked on gives you access to filters. For example, you can display TV Shows by Show or Episode. In Show you have to drill down for an individual episode (choose the show, then the season, then the episode) whereas in Episode you click on an episode and can immediately play it. You can filter and sort in a variety of ways.
When you choose a video, you’ll see some information, including the type of audio encoding. AAC audio seems to work best; other audio formats seem to run a little more sluggish. At first only AAC would work on Plex but that's been fixed.
Once you find your video, you can change the audio track or turn on subtitles if you wish. Then just click on play and watch it. The first time you play a video it might give you a choice of speeds to stream it at. I chose the highest speed it offered, and that worked just fine.
Enjoy.
*******************************************************************
Plex offers a good many customization options. Here are some useful ones.
You can access settings by clicking on the wrench/screwdriver icon on the top right.
By default Plex will scan your media folders once an hour for new media. If you would prefer that videos and music be added sooner than that, go to the Library section of Settings where you can either change the frequency of scans or just click “Update my library automatically.”
It is possible to delete media on your computer directly from the Wii U if you like. To do so, first click on “Show Advanced Settings” while in Settings, then go to the Library section and click on “Allow Clients to Delete Media.”
In the Plex/Web section of Settings you can choose your language, streaming quality, and subtitle size, and tell Plex whether you want it to always play videos in the highest available resolution.
Languages will allow you to set a default language for audio and subtitles. You can also ask that subtitles always appear with foreign audio.
thanks to Charles Herold
