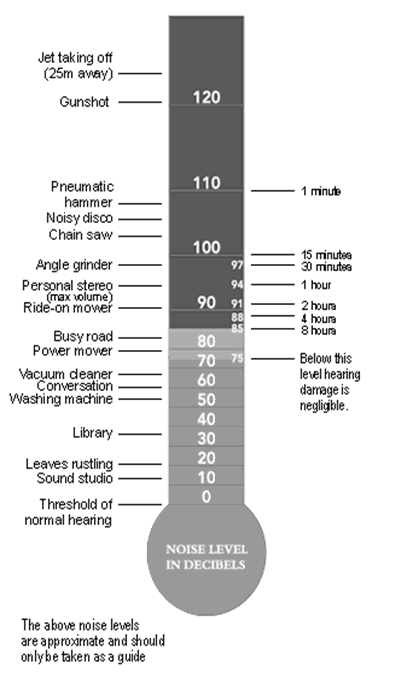It’s simple. The mother board is the main board where you plug stuff into like your DVD (or Blue Ray) drive, hard drive, graphics card, and a bunch of other things into. All boards will be slightly different as far as which components they have, and the locations of those components may differ, but they are pretty close. It looks like this.
A Computer Motherboard Diagram

Once you know what you are looking at, you can recognize the components on any motherboard layout. A computer motherboard diagram is very useful for when you need to replace motherboard, do motherboard upgrades, troubleshoot motherboard, or build your own computer.
A. PCI Slot - This board has 2 PCI slots. These can be used for components such as Ethernet cards, sound cards, and modems.
B. PCI-E 16x Slot - There are 2 of them on this motherboard diagram, both are blue. These are used for your graphics card. With two of them onboard, you can run 2 graphics cards in SLI. You would only need this if you are a gamer, or working with high end video / graphics editing. These are the 16x speed versions, which are currently the fastest.
C. PCI-E 1x Slot - Single slot - In the PCIe 1.x generation, each lane (1x) carries 250 MB/s compared to 133 MB/s for the PCI slots. These can be used for expansion cards such as Sound Cards, or Ethernet Cards.
D. Northbridge - This is the Northbridge for this motherboard. This allows communication between the CPU and the system memory and PCI-E slots.
E. ATX 12V 2X and 4 Pin Power Connection Power Connection - This is one of two power connections that supply power to the motherboard. This connection will come from your Power Supply.
F. CPU-Fan Connection - This is where your CPU fan will connect. Using this connection over one from your power supply will allow the motherboard to control the speed of your fan, based on the CPU temperature.
G. Socket - This is where your CPU will plug in. The orange bracket that is surrounding it is used for high end heat sinks. It helps to support the weight of the heat sink.
H. Memory Slots - These are the slots for your RAM. Most boards will have 4 slots, but some will only have 2. The color coding you see on the motherboard diagram is used to match up RAM for Dual-Channel. Using them this way will give your memory a speed boost.
I. ATX Power Connector - This is the second of two power connections. This is the main power connection for the motherboard, and comes from the Power Supply.
J. IDE Connection - The IDE (Integrated Drive Electronics) is the connection for your hard drive or CD / DVD drive. Most drives today come with SATA connections, so you may not use this.
K. Southbridge - This is the controller for components such as the PCI slots, onboard audio, and USB connections.
L. SATA Connections - These are 4 of the 6 SATA connections on the motherboard. These will be used for hard drives, and CD / DVD drives.
M. Front Panel Connections - this is where you will hook in the connections from your case. These are mostly the different lights on your case, such as power on, hard drive activity etc.
N. FDD Connection - The FDD is the Floppy Disk controller. If you have a floppy disk drive in your computer, this is where you will hook it up.
O. External USB Connections - This is where you will plug in external USB connections for your case or USB bracket.
P. CMOS battery - This is the motherboard's battery. This is used to allow the CMOS to keep its settings.
------------------------------------------------------------------------------------------------
Next, there are things called “Graphics cards”, but are more commonly just abbreviated as “GPU” (short for “graphics processing unit”). They’re main purpose is to calculate certain types of date (like the environment in a video game) at very high speeds. All modern graphics cards have their own built in dedicated memory and GPU. They come in many different types of sockets - PCI, AGP PCI-E 1x, PCI-E 16x, and PCI-E 2.0 (which is a version of PCI-E 16x), and PCI-E 2.1(which is the latest version of PCI-E 16x). PCI was the 1st major kind. They are very old and out dated. Then came AGP, it stands for "Advanced Graphics Port" don't let the name fool you, it’s also outdated. I'm not sure where PCI-E 1x came in, or when PCI-E 4x came in, but don't get it confused with PCI-E 16x. They are completely different. All PCI-E 16x versions are backwards compatible with each other. So PCI-E 2.1 will work with PCI-E 2.0 and PCI-E 16x, etc.
Right now PCI-E 16x (2.1) are the best. They are faster and cost less to make than AGP or any other kind for that matter.

PCI

AGP

PCI-E 1x

PCI-E 16x, PCI-E 2.0, PCI-E 2.1
-----------------------------------------------------------------------------------------------------------
RAM is another component that you put into your motherboard to make a computer work. It stands for Random Access memory. Basically, it holds data for the application you are currently using. If you don't have enough, then you computer will get slow. When you run out of RAM, your PC will attempt to use your Hard Drive as back up RAM, but the hard drive will be very slow compared to RAM.
There are 3 main types of RAM. DDR, DDR2, and DDR3. DDR was the 1st generation and is now out dated. The successor to DDR was simply named “DDR2”. DDR2 runs at higher speeds and is more efficient than DDR, but is now also outdated. Currently, DDR3 is the new standard. DDR3 once again raised the bar on how fast the RAM can run.
Keep in mind that no RAM type is backwards compatible with each other.
Also, if you have a 32bit OS (OS= Operating software (ie: XP, Vista, 7) it will only detect 3.25GB of RAM MAX. If you want to use more, you have to get a 64bit OS.

DDR

DDR2

DDR3
------------------------------------------------------------------------------------------------------------
Now for a hard drive. Hard drives come in many different interface types. For example –
*IDE (or EIDE)
*SATA ( SATA I, SATA II, and SATA III)
*SCSI (68 pin and 80 pin)
*PCI-E (1x, 4x,)
*High speed Data Link
And many more.
There are also many types of hard drive. Mainly, a hard drive works by using a spinning platter that holds a lot of data. Many times, a hard drive will have a max RPM that they can spin at. However, recently a new type of hard drive came out that’s called an “SSD”, or Solid State Drive. These drives have no moving parts, and are VERY fast.

SATA hard drive

IDE hard drive

SCSI hard drive

PCI-E Solid State Drive

High Speed Data Link Hard Drive
-----------------------------------------------------------------------------------------------------------------
now for CPU's
CPU stands for “Central Processing Unit”. It’s the main brain of the computer. There are 2 main brands that make CPU’s –
*AMD
*Intel
Both brands have a huge variety of CPU’s. Keep in mind, that there is more to a CPU than its performance.
*Socket type (EX: LGA775, Socket AM3, etc)
*CPU series ( EX: Core i7, Phenom)
*Model (EX: 860, X6)

Intel CPU

AMD CPU
A Computer Motherboard Diagram

Once you know what you are looking at, you can recognize the components on any motherboard layout. A computer motherboard diagram is very useful for when you need to replace motherboard, do motherboard upgrades, troubleshoot motherboard, or build your own computer.
A. PCI Slot - This board has 2 PCI slots. These can be used for components such as Ethernet cards, sound cards, and modems.
B. PCI-E 16x Slot - There are 2 of them on this motherboard diagram, both are blue. These are used for your graphics card. With two of them onboard, you can run 2 graphics cards in SLI. You would only need this if you are a gamer, or working with high end video / graphics editing. These are the 16x speed versions, which are currently the fastest.
C. PCI-E 1x Slot - Single slot - In the PCIe 1.x generation, each lane (1x) carries 250 MB/s compared to 133 MB/s for the PCI slots. These can be used for expansion cards such as Sound Cards, or Ethernet Cards.
D. Northbridge - This is the Northbridge for this motherboard. This allows communication between the CPU and the system memory and PCI-E slots.
E. ATX 12V 2X and 4 Pin Power Connection Power Connection - This is one of two power connections that supply power to the motherboard. This connection will come from your Power Supply.
F. CPU-Fan Connection - This is where your CPU fan will connect. Using this connection over one from your power supply will allow the motherboard to control the speed of your fan, based on the CPU temperature.
G. Socket - This is where your CPU will plug in. The orange bracket that is surrounding it is used for high end heat sinks. It helps to support the weight of the heat sink.
H. Memory Slots - These are the slots for your RAM. Most boards will have 4 slots, but some will only have 2. The color coding you see on the motherboard diagram is used to match up RAM for Dual-Channel. Using them this way will give your memory a speed boost.
I. ATX Power Connector - This is the second of two power connections. This is the main power connection for the motherboard, and comes from the Power Supply.
J. IDE Connection - The IDE (Integrated Drive Electronics) is the connection for your hard drive or CD / DVD drive. Most drives today come with SATA connections, so you may not use this.
K. Southbridge - This is the controller for components such as the PCI slots, onboard audio, and USB connections.
L. SATA Connections - These are 4 of the 6 SATA connections on the motherboard. These will be used for hard drives, and CD / DVD drives.
M. Front Panel Connections - this is where you will hook in the connections from your case. These are mostly the different lights on your case, such as power on, hard drive activity etc.
N. FDD Connection - The FDD is the Floppy Disk controller. If you have a floppy disk drive in your computer, this is where you will hook it up.
O. External USB Connections - This is where you will plug in external USB connections for your case or USB bracket.
P. CMOS battery - This is the motherboard's battery. This is used to allow the CMOS to keep its settings.
------------------------------------------------------------------------------------------------
Next, there are things called “Graphics cards”, but are more commonly just abbreviated as “GPU” (short for “graphics processing unit”). They’re main purpose is to calculate certain types of date (like the environment in a video game) at very high speeds. All modern graphics cards have their own built in dedicated memory and GPU. They come in many different types of sockets - PCI, AGP PCI-E 1x, PCI-E 16x, and PCI-E 2.0 (which is a version of PCI-E 16x), and PCI-E 2.1(which is the latest version of PCI-E 16x). PCI was the 1st major kind. They are very old and out dated. Then came AGP, it stands for "Advanced Graphics Port" don't let the name fool you, it’s also outdated. I'm not sure where PCI-E 1x came in, or when PCI-E 4x came in, but don't get it confused with PCI-E 16x. They are completely different. All PCI-E 16x versions are backwards compatible with each other. So PCI-E 2.1 will work with PCI-E 2.0 and PCI-E 16x, etc.
Right now PCI-E 16x (2.1) are the best. They are faster and cost less to make than AGP or any other kind for that matter.

PCI

AGP

PCI-E 1x

PCI-E 16x, PCI-E 2.0, PCI-E 2.1
-----------------------------------------------------------------------------------------------------------
RAM is another component that you put into your motherboard to make a computer work. It stands for Random Access memory. Basically, it holds data for the application you are currently using. If you don't have enough, then you computer will get slow. When you run out of RAM, your PC will attempt to use your Hard Drive as back up RAM, but the hard drive will be very slow compared to RAM.
There are 3 main types of RAM. DDR, DDR2, and DDR3. DDR was the 1st generation and is now out dated. The successor to DDR was simply named “DDR2”. DDR2 runs at higher speeds and is more efficient than DDR, but is now also outdated. Currently, DDR3 is the new standard. DDR3 once again raised the bar on how fast the RAM can run.
Keep in mind that no RAM type is backwards compatible with each other.
Also, if you have a 32bit OS (OS= Operating software (ie: XP, Vista, 7) it will only detect 3.25GB of RAM MAX. If you want to use more, you have to get a 64bit OS.

DDR

DDR2

DDR3
------------------------------------------------------------------------------------------------------------
Now for a hard drive. Hard drives come in many different interface types. For example –
*IDE (or EIDE)
*SATA ( SATA I, SATA II, and SATA III)
*SCSI (68 pin and 80 pin)
*PCI-E (1x, 4x,)
*High speed Data Link
And many more.
There are also many types of hard drive. Mainly, a hard drive works by using a spinning platter that holds a lot of data. Many times, a hard drive will have a max RPM that they can spin at. However, recently a new type of hard drive came out that’s called an “SSD”, or Solid State Drive. These drives have no moving parts, and are VERY fast.

SATA hard drive

IDE hard drive

SCSI hard drive

PCI-E Solid State Drive

High Speed Data Link Hard Drive
-----------------------------------------------------------------------------------------------------------------
now for CPU's
CPU stands for “Central Processing Unit”. It’s the main brain of the computer. There are 2 main brands that make CPU’s –
*AMD
*Intel
Both brands have a huge variety of CPU’s. Keep in mind, that there is more to a CPU than its performance.
*Socket type (EX: LGA775, Socket AM3, etc)
*CPU series ( EX: Core i7, Phenom)
*Model (EX: 860, X6)

Intel CPU

AMD CPU