How To Re-Restore Your iPhone From iOS 5.x To iOS 5.x on iPhone 4S, 4, 3GS, iPad 1, 2, 3, iPod touch 4G for windows and Mac - if you want to restore your device with the same firmware without restoring to latest one, Want to re-restore your iPhone from iOS 5.x to iOS 5.x, well then we’re here with another tutorial for you to accomplish the above-mentioned task.

Re-Restoring Required:
This tutorial is tested on A5 devices only A4 devices can try it.
Also you have to know that you must have SHSH Blobs saved for the firmware you are currently on and the firmware you would like to restore to.( if you don’t know how to save your SHSH check his tutorial )
This specific tutorial can be work for both Mac / Windows.
Note: if you have updated your iPhone or iPad via OTA update then this tutorial will not work for you.
If you fulfill the above mentioned requirements, then you can proceed to the below mentioned tutorial for restoring your iPhone.
How To Re-Restore Your iPhone From iOS 5.x To iOS 5.x
Step 1: Create a folder on your Windows computer and rename it to “Jailbreak” [this way its easy to find the files in the 1 place.

Step 2: Download the latest RedSn0w which can be found here and place it in the “Jailbreak” folder you created in the first step.
Redsn0w 0.9.15b2 for [Windows]
[URL="https://sites.google.com/a/iphone-dev.com/files/home/redsn0w_mac_0.9.15b2.zip?attredirects=0&d=1"Redsn0w 0.9.15b2 for [Mac]][/URL]
Step 3: Download the firmware you’d like to restore to and also download the firmware you are currently on from here and place them in the “Jailbreak” folder.
Step 4: Extract the RedSn0w zip file to the “Jailbreak” folder.
Step 5: Now go in the RedSn0w folder inside the “Jailbreak” folder and then right click on the RedSn0w application and choose “Run as Administrator” from the popup that appears.
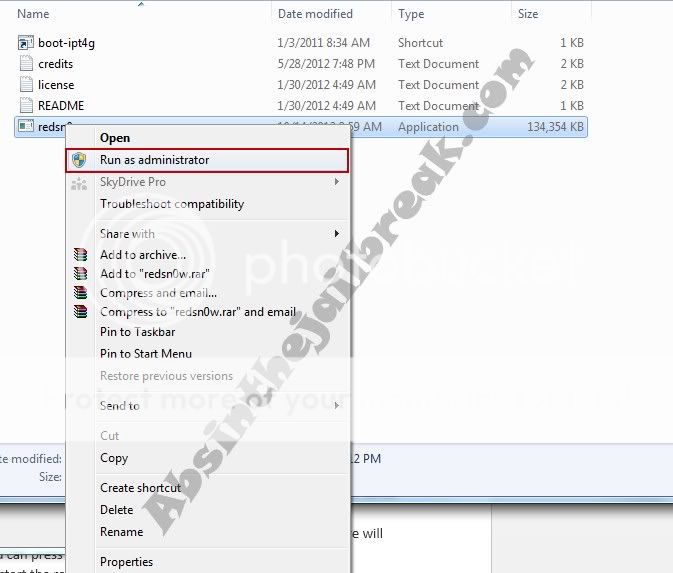
Step 6: Click on “Extras” in the RedSn0w app that will open up.
Step 7: Click “Even More”.
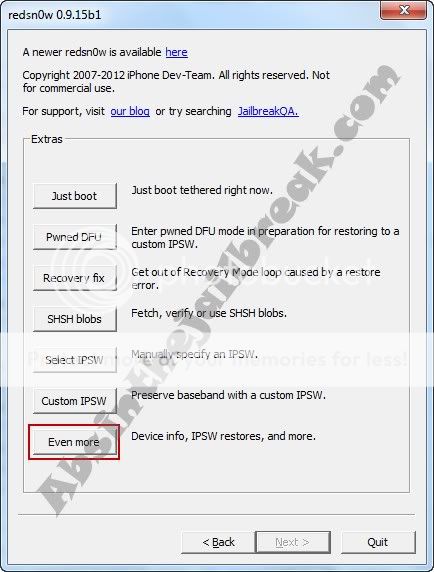
Step 8: Click on “Restore”.
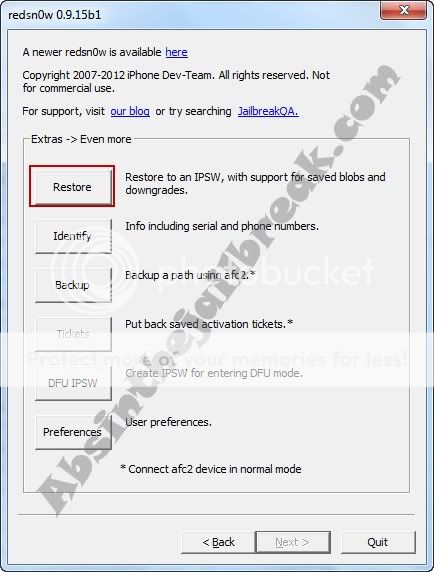
Step 9: Click on “IPSW” and then choose the iOS firmware you would like to restore to from the window that appears, and click Open.
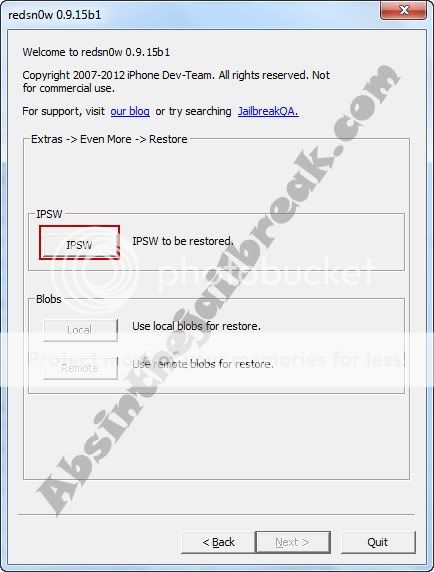
Step 10: RedSn0w will tell you to connect your device to the computer, so just connect your iPhone to the computer and tap on Ok
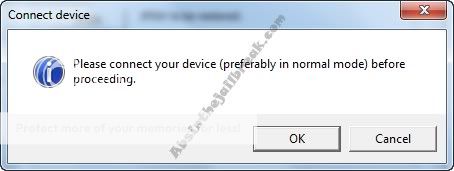
Step 11: If you are re-restoring the same iOS firmware version, RedSn0w will automatically check Cydia to check if the correct blobs are saved but if you want to re-restore to another firmware then RedSn0w will ask you to do it.
Tip: (You can click the Local button to search for blobs and remotely point RedSn0w to the saved blobs on your computer if RedSn0w can’t find the blobs itself)
Step 12: RedSn0w will start restoring your device but before that, it will tell you that this procedure will upgrade your baseband so you can press “Yes” to continue or “No” to stop.
Press “Yes” and RedSn0w will start the restoring process.
Step 13: RedSn0w will automatically inform you when your iPhone is restored.
Step 14: And Voila! Your iPhone is now finally restored. Enjoy!

Re-Restoring Required:
This tutorial is tested on A5 devices only A4 devices can try it.
Also you have to know that you must have SHSH Blobs saved for the firmware you are currently on and the firmware you would like to restore to.( if you don’t know how to save your SHSH check his tutorial )
This specific tutorial can be work for both Mac / Windows.
Note: if you have updated your iPhone or iPad via OTA update then this tutorial will not work for you.
If you fulfill the above mentioned requirements, then you can proceed to the below mentioned tutorial for restoring your iPhone.
How To Re-Restore Your iPhone From iOS 5.x To iOS 5.x
Step 1: Create a folder on your Windows computer and rename it to “Jailbreak” [this way its easy to find the files in the 1 place.

Step 2: Download the latest RedSn0w which can be found here and place it in the “Jailbreak” folder you created in the first step.
Redsn0w 0.9.15b2 for [Windows]
[URL="https://sites.google.com/a/iphone-dev.com/files/home/redsn0w_mac_0.9.15b2.zip?attredirects=0&d=1"Redsn0w 0.9.15b2 for [Mac]][/URL]
Step 3: Download the firmware you’d like to restore to and also download the firmware you are currently on from here and place them in the “Jailbreak” folder.
Step 4: Extract the RedSn0w zip file to the “Jailbreak” folder.
Step 5: Now go in the RedSn0w folder inside the “Jailbreak” folder and then right click on the RedSn0w application and choose “Run as Administrator” from the popup that appears.
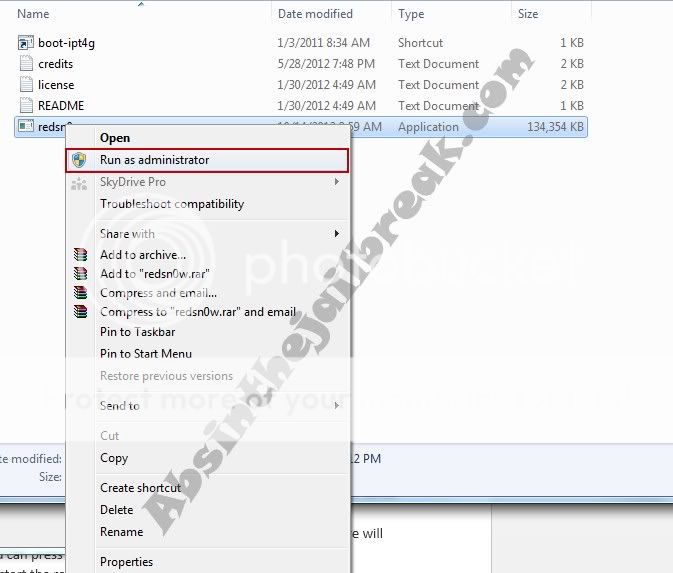
Step 6: Click on “Extras” in the RedSn0w app that will open up.
Step 7: Click “Even More”.
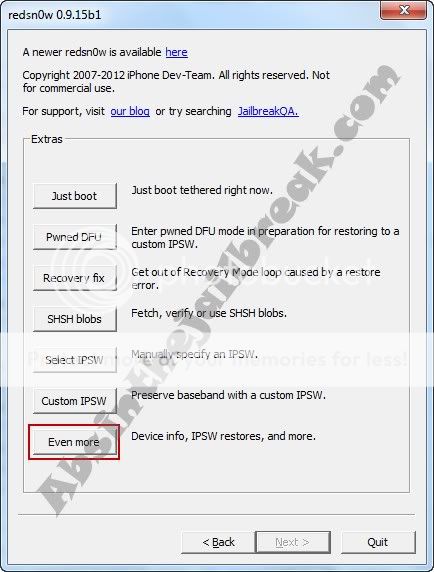
Step 8: Click on “Restore”.
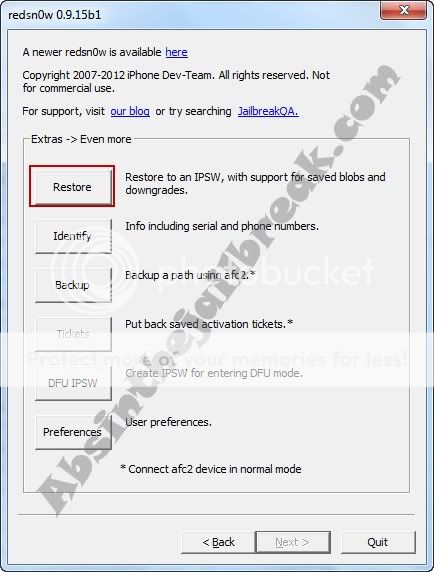
Step 9: Click on “IPSW” and then choose the iOS firmware you would like to restore to from the window that appears, and click Open.
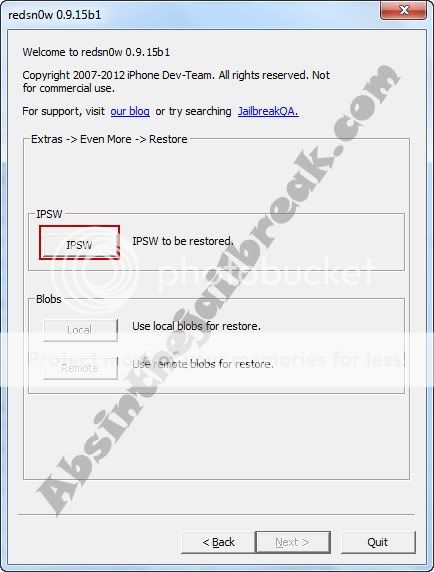
Step 10: RedSn0w will tell you to connect your device to the computer, so just connect your iPhone to the computer and tap on Ok
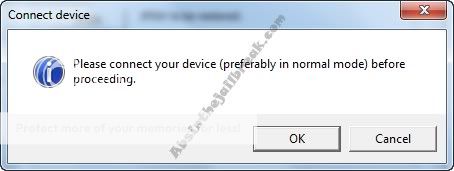
Step 11: If you are re-restoring the same iOS firmware version, RedSn0w will automatically check Cydia to check if the correct blobs are saved but if you want to re-restore to another firmware then RedSn0w will ask you to do it.
Tip: (You can click the Local button to search for blobs and remotely point RedSn0w to the saved blobs on your computer if RedSn0w can’t find the blobs itself)
Step 12: RedSn0w will start restoring your device but before that, it will tell you that this procedure will upgrade your baseband so you can press “Yes” to continue or “No” to stop.
Press “Yes” and RedSn0w will start the restoring process.
Step 13: RedSn0w will automatically inform you when your iPhone is restored.
Step 14: And Voila! Your iPhone is now finally restored. Enjoy!
